Como Instalar o Google Tag Manager no seu Site
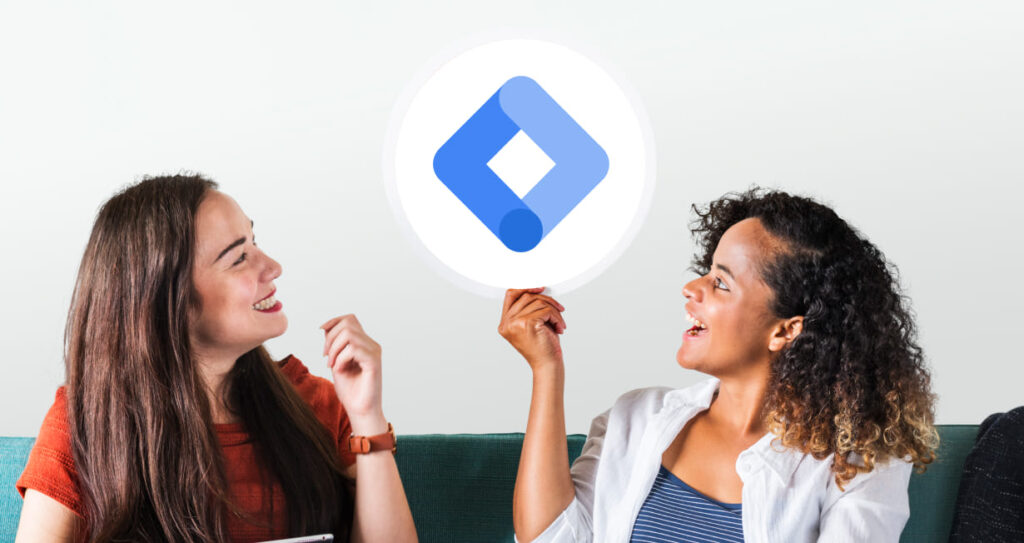
Aprenda como instalar o Google Tag Manager no seu site. O GTM, por ser uma ferramenta gratuita do Google, facilita a gestão de tags de marketing e rastreamento em seu site, sem a necessidade de alterar o código-fonte diretamente. Além disso, com o GTM, você pode adicionar e atualizar tags, como as do Google Analytics, pixels de rastreamento do Facebook, e muitos outros, de forma centralizada e prática.

Benefícios de usar o Google Tag Manager
- Facilidade de Uso: Além disso, permite adicionar ou editar tags sem modificar o código do site.
- Flexibilidade: Assim, possibilita a integração com várias ferramentas de marketing.
- Controle Centralizado: Dessa forma, você pode gerenciar todas as suas tags em um só lugar.
- Melhoria no Tempo de Carregamento: Consequentemente, reduz o número de solicitações para o servidor.
Pré-requisitos para Instalar e Configurar o Google Tag Manager
Antes de iniciar a instalação e configuração do Google Tag Manager em seu site WordPress, é importante, portanto, que você tenha uma conta no Google e já tenha configurado o Google Analytics, caso ainda não tenha feito isso.
Leia também: Como Configurar o Google Analytics para um Site
Criando uma Conta no Google Tag Manager
1. Acesse o site do Google Tag Manager
2. Faça login com sua conta do Google.
3. Clique em “Criar Conta”.
4. Insira o nome da sua conta e configure o país.
5. Nomeie o container (geralmente o nome do seu site) e selecione “Web” como o destino do container.
6. Clique em “Criar” e aceite os termos de serviço.
Integrando o Google Tag Manager com o Google Analytics
1. No painel do Google Tag Manager, clique em “Nova Tag”.
2. Nomeie a tag como “Google Analytics”.
3. Em “Configuração da Tag”, selecione “Google Analytics: Universal Analytics”.
4. Configure o tipo de rastreamento como “Visualização de Página”.
5. Selecione ou insira o ID de rastreamento do Google Analytics.
6. Clique em “Salvar” e depois em “Enviar” para publicar a tag.
Como Instalar o Google Tag Manager no WordPress
Agora que sua conta do Google Tag Manager está configurada, vamos integrá-la ao seu site WordPress.
Existem duas maneiras principais de instalar o Google Tag Manager em seu site WordPress: usando um plugin ou adicionando o código manualmente ao tema do seu site.
Usando Plugins para Instalar o Google Tag Manager
1. No painel do WordPress, vá até “Plugins” > “Adicionar Novo”.
2. Pesquise por “Google Tag Manager”.
3. Instale e ative um plugin confiável, como o “DuracellTomi’s Google Tag Manager for WordPress”.
4. Após ativar, vá até “Configurações” > “Google Tag Manager”.
5. Insira o ID do seu container GTM (geralmente começa com “GTM-“).
6. Salve as alterações.
Adicionando o Código Manualmente no Tema
1. No painel do GTM, copie o código de instalação fornecido.
2. No WordPress, vá até “Aparência” > “Editor de Temas”.
3. Abra o arquivo “header.php”.
4. Cole o código do GTM logo após a tag `<head>`.
5. Salve as alterações.
Configurando Tags, Triggers e Variáveis
Uma vez que o Google Tag Manager esteja instalado, você pode começar a criar e gerenciar tags para seu site.
Como Criar e Gerenciar Tags
1. No painel do GTM, clique em “Tags” e depois em “Nova Tag”.
2. Escolha o tipo de tag que deseja criar (por exemplo, Google Analytics, Pixel do Facebook).
3. Configure os parâmetros específicos da tag.
4. Associe a tag a um trigger (gatilho) que determina quando ela será ativada.
Configurando Triggers (Gatilhos)
1. No painel do GTM, clique em “Triggers” e depois em “Novo”.
2. Escolha o tipo de trigger (por exemplo, todas as páginas, clique em link).
3. Defina as condições para o trigger.
4. Salve o trigger e associe-o à tag correspondente.
Usando Variáveis no Google Tag Manager
- Primeiro, no painel do GTM, vá até “Variáveis” e clique em “Nova”.
- Depois, selecione o tipo de variável (por exemplo, variável de camada de dados, variável do URL).
- Em seguida, configure a variável de acordo com suas necessidades.
- Por fim, salve a variável e utilize-a em suas tags ou triggers.
Testando e Publicando as Configurações
Antes de publicar suas configurações, é essencial, portanto, testar para garantir que tudo está funcionando corretamente.
Usando o Modo de Visualização e Depuração
- Primeiramente, no painel do GTM, clique em “Modo de Visualização”.
- Em seguida, navegue pelo seu site para ver quais tags estão sendo ativadas.
- Por fim, verifique se há algum erro ou problema com as tags.
Publicando suas Tags
- Após testar, clique em “Enviar” no painel do Google Tag Manager.
- Em seguida, adicione uma descrição da versão para acompanhar as mudanças.
- Por fim, clique em “Publicar” para ativar as tags no seu site.
Conclusão
Configurar o Google Tag Manager no seu site WordPress pode, à primeira vista, parecer uma tarefa complicada. No entanto, com as instruções certas, o processo se torna simples e rápido. Além disso, com o GTM, você terá controle total sobre as tags de marketing e rastreamento em seu site, o que permitirá que você otimize suas campanhas e melhore a performance do seu site. Portanto, não se esqueça de testar sempre antes de publicar suas configurações e continue explorando as funcionalidades do GTM para, assim, tirar o máximo proveito dessa poderosa ferramenta.
Entre em contato conosco pelo WhatsApp através do botão à esquerda do site e descubra como podemos ajudar você a otimizar a performance do seu site. Além disso, estamos prontos para tirar suas dúvidas e oferecer as melhores soluções para o seu negócio!
Leia também: Como comprar um domínio .com.br para meu site